
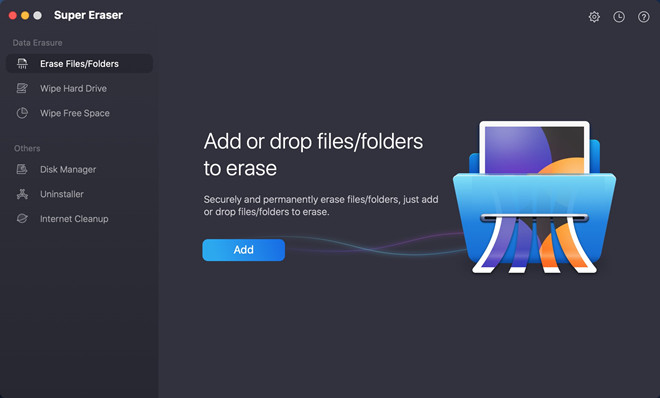
In this case, we just want to free up the space for a new use, and aren’t worried about anyone being able to recover any of our old data. Let’s start off with erasing a volume to casually remove any stored data on the selected volume.
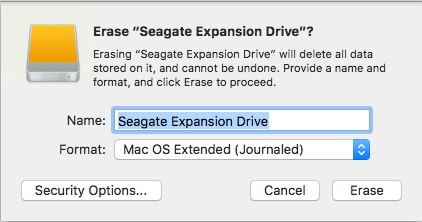
We’ll be using the Disk Utility app included with macOS High Sierra and later.
Erase process has failed mac internal hard drive how to#
If you’re working with macOS Sierra or earlier, you may find the Rocket Yard Guide: How to Use Mac’s Disk Utility to Securely Wipe a Drive a good source of information for erasing your drives. We’ll be looking at drives formatted with APFS as well as those formatted with the traditional HFS+ file system. In this guide, we’re going to look at erasing volumes, partitions, and containers. The second change that directly affects the Mac community, at least in the way free space can be securely erased, is the release of the APFS file system, and how it makes use of shared space between multiple volumes. (Using the Security Options to sanitize a volume may be a thing of the past.) The first change, leading to less reliance on the various secure wipe options, has been the proliferation of SSDs, both as original equipment provided by Apple and by resellers, such as OWC, which bring higher performance storage systems to the Mac. Two recent changes have made the traditional secure wipe, performed by overwriting a volume multiple times with various types of data patterns, largely a thing of the past.

Even though the default for Disk Utility is a simple erase, a secure wipe was just a few clicks away. Securely wiping a drive, removing all of its data, and ensuring that no meaningful information can be recovered, has long been a feature of Disk Utility and its erase function.


 0 kommentar(er)
0 kommentar(er)
